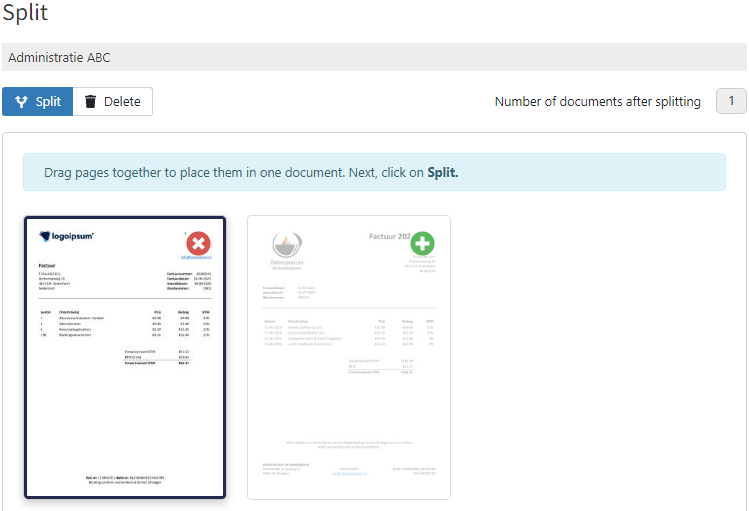If a document contains more than one invoice you can split this document into separate invoices.
Step 1
Click on Split in My Backlog on the Dashboard or click on Backlog and click in the column status on Split.

Step 2
Move the pages to each other when pages are part of one invoice. Click on Split when all pages are correctly split in separate invoices. The split invoices will now proceed to Recognition and end up in the Backlog for further processing.
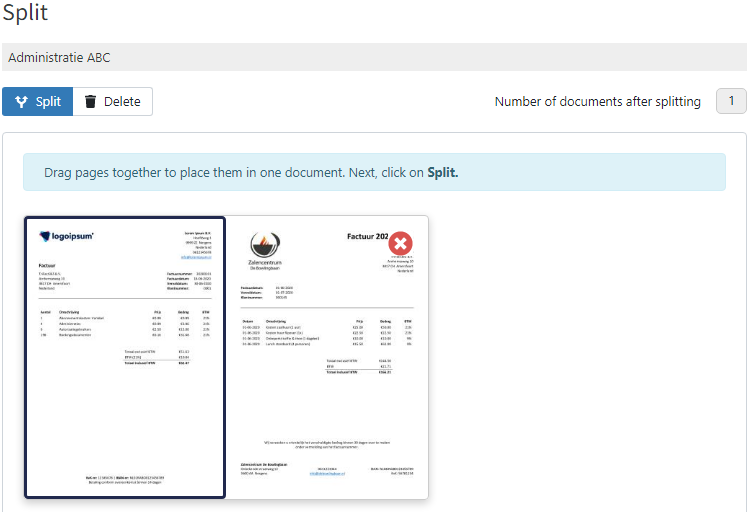
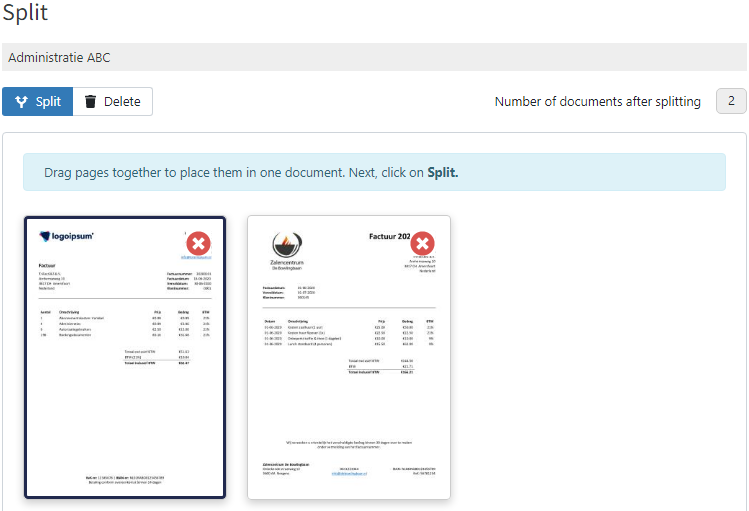
Note
An invoice with the status Confirm can’t be split
Splitting files after upload
Want to split a document after uploading? No problem, execute the following steps.
Step 1
Click Backlog and check the boxes in front of the document you would like to split. Select Split.

Step 2
TriFact365 asks you to confirm the splitting of the file and it will show you if a document can be split. Click Execute. The document can now be processed by following steps 1 and 2 at the top of this knowledge item.
Deleting pages
When you split a document, you can delete blanc pages or pages who are not useful for processing the invoice.
Click on the Red cross at the right top corner of the page. When sending this split document, this page will be deleted. If you want to add a page which is marked as delete, click on the Green plus.
Note
When clicking Split, the as delete marked pages are indefinite removed from Trifact365