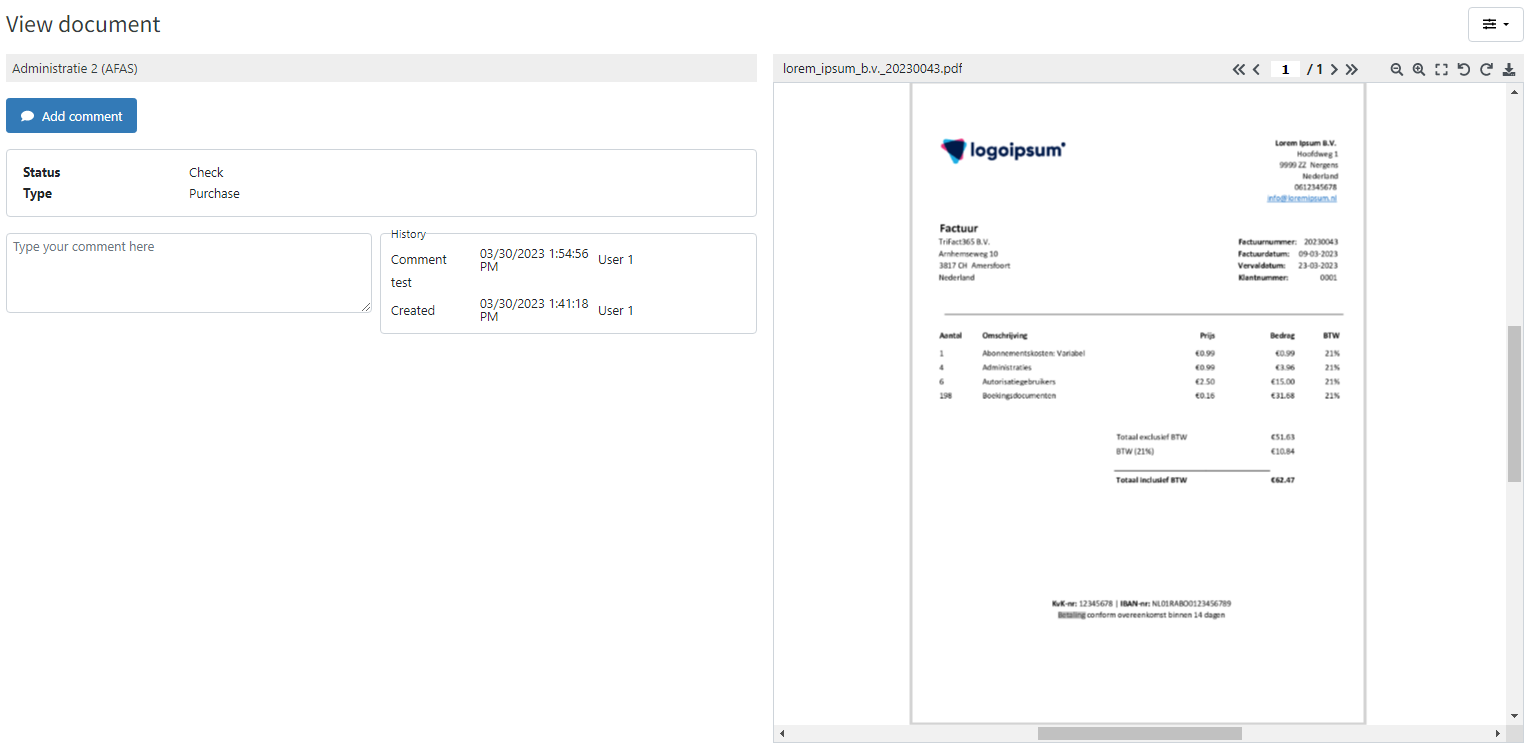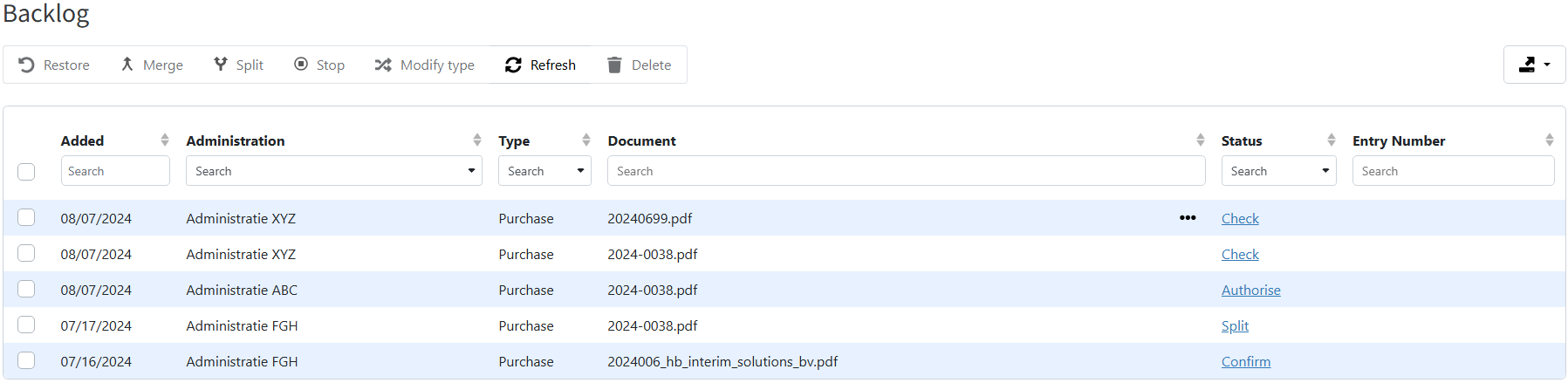
The Backlog page contains all documents that need to be processed.
By default, the most recent document is shown first. All columns have filter and sort options, in case you are looking for a particular document or a selection of documents.
Processing documents
You can process documents by clicking on the corresponding status (Authorise, Check, etc.). On the right-hand side, you can use the Magnifying glass to view the document and, if necessary, download the document.
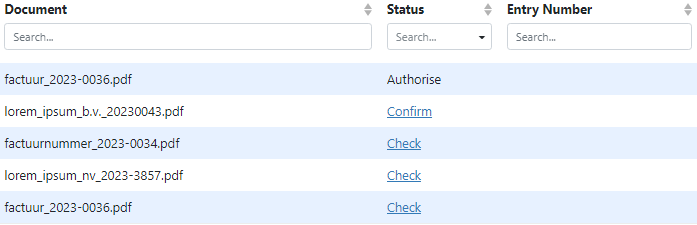
Actions
There are a number of (bulk) actions available. These are listed above the table from left to right:

- Restore – Retrieve a document with Rejected status back into the processing process. Rejected documents at Authorise return to Authorise status. Rejected documents at Procuring return to the status Controlling.
- Merge (read more) – Merges two or more documents into one.
- Split (read more) – Move a document to the Split status to split it into several documents.
- Stop – Move a document to the Split status to split it into several documents.
- Modify type (read more)
- Refresh – Refreshes the contents of the table.
- Delete – Delete the selected documents from the Backlog. This action cannot be undone.
Export table
In addition, you have the option to export the contents of the table to an Excel file. This can be done with the export button at the top right of the table.
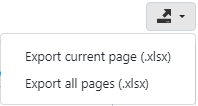
View document
You can view documents by clicking on the Three dots > View at the back of the relevant line. The document including additional information is then displayed.